As we all settle into the next few years of hybrid work, it's somewhat sobering to reflect that Microsoft have clocked up to 2.7 billion minutes of Teams calls in a single day at times. We're irrefutably spending much more of our time in Teams calls and meetings - from all those short "stop by the desk" chats that are now scheduled meetings (reflected by a 22% increase in meetings of 30 mins or less in Microsoft's research), to more organised team and company "all-hands" meetings which have shifted from either fully or partly physical to fully virtual in many cases. The challenge now is how to make the best of meetings - how to elevate beyond the humdrum, ineffective, energy sapping meetings that I suspect are common in many businesses. This post has some tips which my Content+Cloud colleagues and fellow MVPs Steve Goodman and Jason Wynn spoke about at the recent South Coast Summit event here in the UK - our session extended to Teams Voice, Teams rooms, devices and kit, broadcast considerations and many more topics, but here I'll focus on a few things in particular:
- Whiteboards
- Polls
- Presenter modes
- Using SharePoint Syntex to quickly understand documents during a call
Using Microsoft Whiteboard in a Teams meeting
Being able to lead a remote whiteboard session is becoming a critical skill in a world where everyone isn't in the room. The key, in many cases, is to prepare the whiteboard in advance - and Teams has special support for this. Once you have the meeting in the calendar (even if you haven't invited others yet), click into the meeting within Teams and then go into the Whiteboard tab. Seeding the whiteboard with thoughts rather than starting from a blank canvas during the meeting can have a big effect and takes the pressure off in the meeting itself. With a few minutes of prep you might come out with something like this:
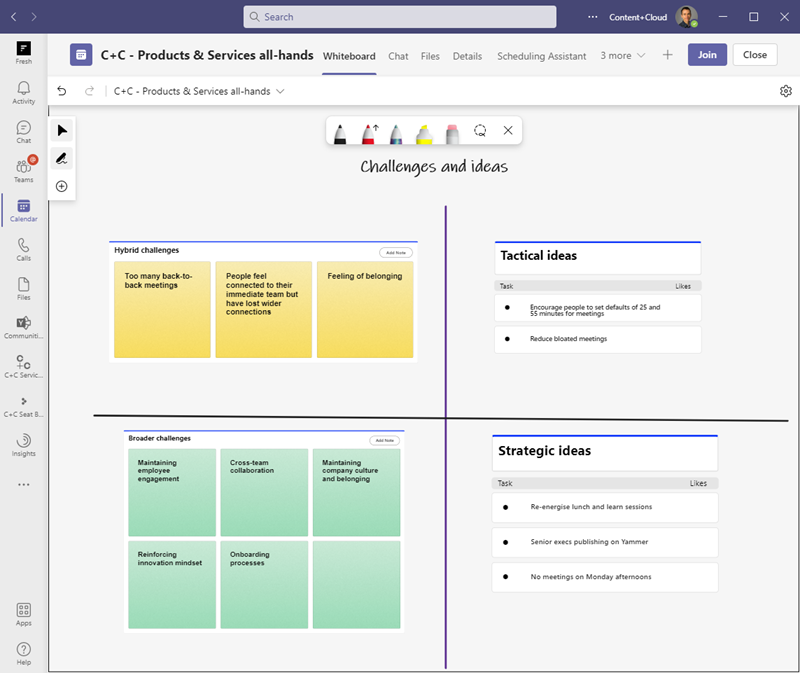
This is now in a better state for effective brainstorming during the meeting. Since this is a
collaborative whiteboard, participants in the meeting can simultaneously edit, whether that's adding a sticky note on the left for the challenges or a list item on the right for ideas. Microsoft don't state a maximum number of participants in the documentation, and I've certainly heard of folks using with 25 people at once with no issues.
Microsoft Whiteboard has recently undergone a significant revamp providing templates and other capabilities like those of Miro and Lucid, and further changes are imminent - in the near future
live components (soon to be renamed "Loop components") will be introduced to provide even more collaborative authoring tools. The video below shows myself and my colleague Dan editing the whiteboard simultaneously. It's not the best illustration but I think it does convey the capabilities:
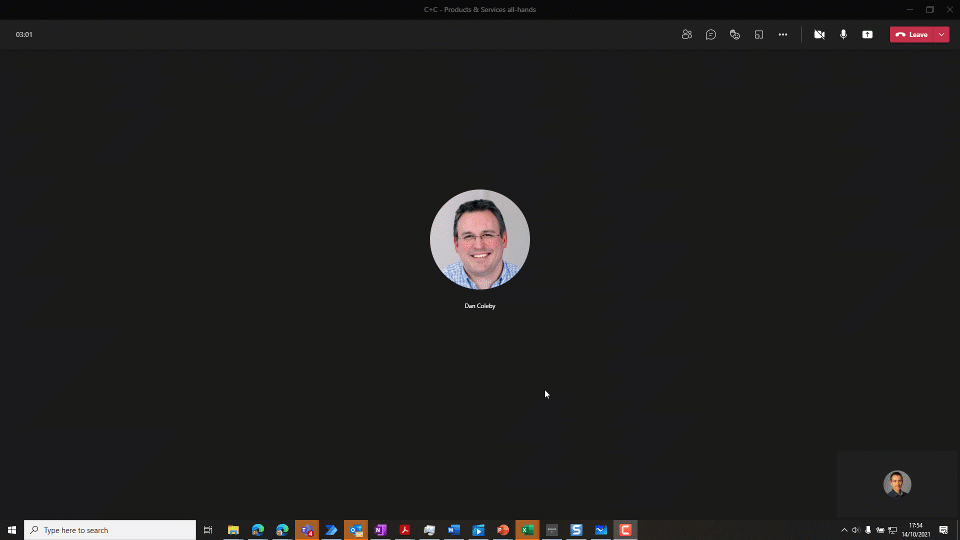
In short, spending a bit of personal time playing with Whiteboard and building confidence is a good investment for many people at this point. It will be interesting to see where Microsoft take the interplay between Whiteboard and the forthcoming
Microsoft Loop app (expected in the first half of 2022), but being comfortable running collaborative meetings is essential regardless of the tool specifics.
Using in-meeting polls to survey the team and ask questions
One extremely powerful technique which I don't think is widely known yet is the ability to dynamically create an on-the-fly poll during the meeting. Some folks try to gather sentiment by asking people to raise hands at a certain point ("all those who vote for X, raise hands now") but that's sub-optimal because:
- There's no option for anonymity - everyone can see who raised hands when
- People may miss the timing or context
- Results aren't captured anywhere
Teams has some extremely good smarts to help with dynamic polling to speed up the process - this is what makes it possible to do live, on-the-fly as you're also dealing with hosting the meeting and the conversation flow. Specifically, AI is used to help you re-use a question you've asked previously and suggest likely response options to questions you add, saving you from manually typing out each possible option for a multi-choice question.
When you're in a call and realize that a quick poll would be helpful, you add the Forms app to the meeting - the concept of adding an app to a meeting is perhaps the step which isn't widely known. Some key things to observe in the video below:
- As soon as the app is added to the meeting, there's a poll suggestion from a previous question I used ("how happy are you at the moment?") - I could simply click this to reuse within seconds
- I decide to create a new poll but with the same "how happy are you?" question, and the Forms app automatically gives suggested options such as "Very happy", "Somewhat happy" etc. - this is such a time saver
- I can select options around sharing results immediately, keeping responses anonymous and even allowing others to add questions to the poll
- Once launched, the form appears as a pop-up form (task module) for others in the meeting
You can see all this in action here:
Using presenter mode in Teams
The combination of "speaker plus PowerPoint deck" is one we're all intimately familiar with, but in the vast majority of cases people use the default settings which simply presents the attendee gallery alongside the presentation. Although the spotlight feature can be used for the person speaking, the experience is still far from optimal and doesn't compare to a physical meeting where someone might be stood at the front of the room. Fortunately presenter mode in Teams is designed to improve upon this - it combines the speaker's video and the content being shared (e.g. PowerPoint) in a few different layouts:
Side-by-side:
Reporter:
I think the biggest adoption blocker for presenter mode is simply that people overlook where to do this in Teams. Here's where to find the options:
Note that PowerPoint Cameo takes this even further by allowing you to place exactly where you'd like to appear on each individual slide - this helps ensure you don't block vital content on the slide for example:
PowerPoint Cameo is expected to be available in 'early 2022'.
Using SharePoint Syntex in Teams meetings
At first you might think there isn't much connection between SharePoint Syntex and meetings. Syntex, of course, provides the ability for Microsoft 365 to 'understand' your documents, automatically recognizing and classifying known document types and extracting the important parts from them. I liken it to the ability of SharePoint to read your documents like a human does - not only understanding the difference between an invoice and a contract (for example), but also being able to find and read the all-important cost table or assigned project manager - and doing so reliably for a document that has 10 pages and one that has 100 pages. If useful, I walk through Syntex in more detail in two articles starting with
SharePoint Syntex - training Syntex to read your documents like a human.
So, the connection with meetings? Well, at Content+Cloud we're starting to use Syntex during certain team meetings. The use cases vary, but one example is a weekly commercial meeting where Statements of Work which were issued to clients through the week by different project managers are gathered up and placed into a central SharePoint library during the call itself to avoid "Sure, I'll get round to that later!" act as a forcing agent. In 1-2 minutes a bunch of SOWs are parsed by Syntex allowing the team to see the total value and any details accidentally missed. This is best summarized by the following image, taken at the end of the processing:
Notice that:
- The document has been recognised as "C+C Statement of Work"
- The Engagement total, Business Manager, Exec Sponsor and Project Manager have been located in the documents and extracted into columns
- There's a visualisation on the engagement total
- A couple of SOWs do not have a Project Manager specified, and this has been highlighted
Of course, all these opportunities and transactions are going through our CRM and ERP systems but there's always a Statement of Work document sent to the client for signature at some point. Ensuring the details are as expected before sending, keeping the team up-to-date, but doing so at speed on the weekly call is invaluable. The video below shows:
- A couple of redacted C+C Statement of Work documents, to give a sense of the structure of these documents
- A set of around 10 SOWs being dropped into a SharePoint library with Syntex enabled
- The completed processing happening within seconds
Summary
Hybrid working means a continued focus on Teams meetings and calls for most of us, and running effective meetings takes effort and a good understanding of the tools available. I'd contend it's practically a new skillset for most of us, but there's a lot to be gained by elevating meetings beyond simply people speaking and raising hands.
Going beyond the suggestions in this post, the next frontier is
building custom apps which extend the Teams meeting experience - clearly that requires some investment but there are all sorts of possibilities with
Teams meeting extensions. Take the idea of ensuring stakeholders on a Teams call have accurate client information to hand to support decision making for example - sure, it would be possible for someone on he call to go off to separate apps and platforms to do some lookups, but by baking the tools and data into the Teams call we reduce the friction and make the insights available to all. There's a much higher chance of up-to-date and accurate information being used because it's right there in the context of the call.
At Content+Cloud we've used this in some of the Teams apps we've developed for clients and are actively thinking about how this dimension can help in just about all Teams solutions we build.
Hopefully this post has been food for thought, and perhaps a mini-inspiration (or at least a reminder) of some of the techniques which can transform Teams meetings and drive new levels of effectiveness.
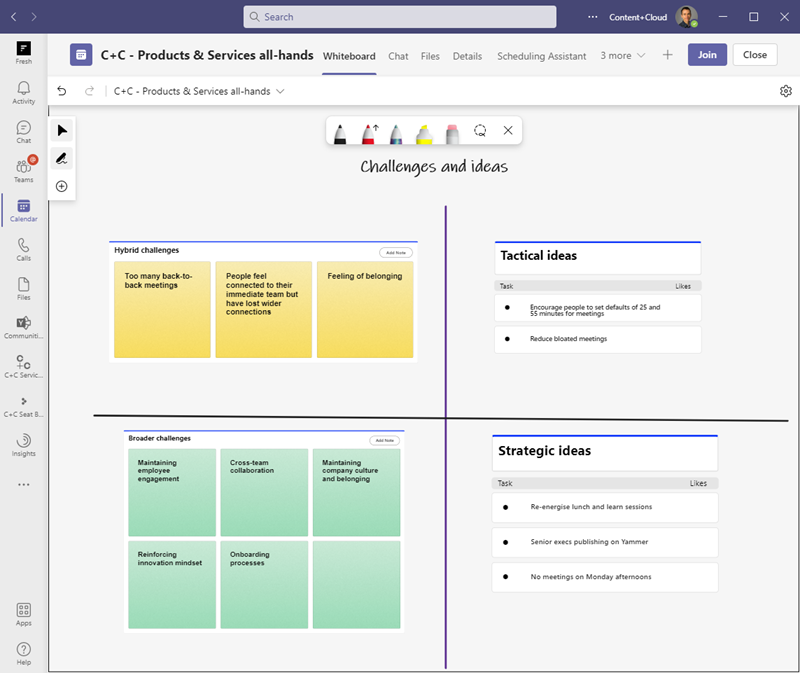
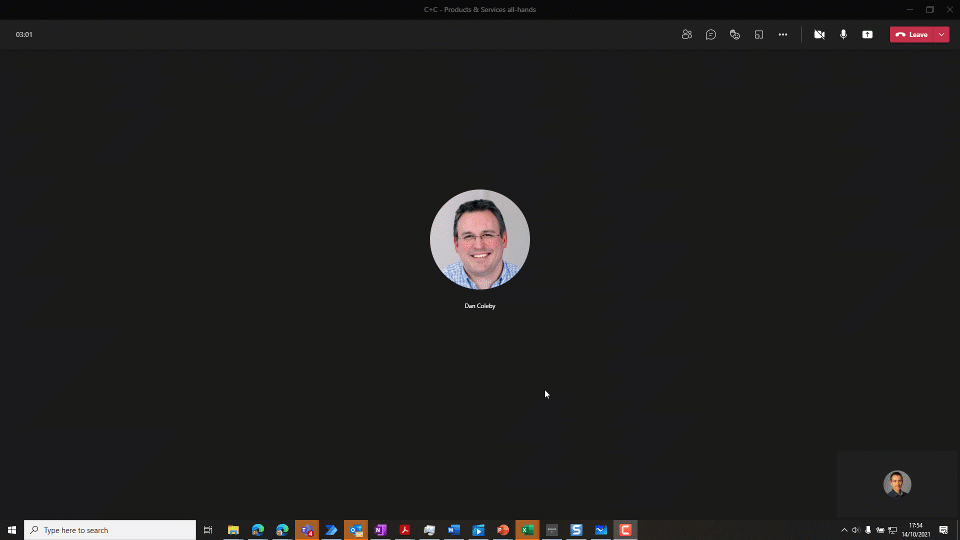





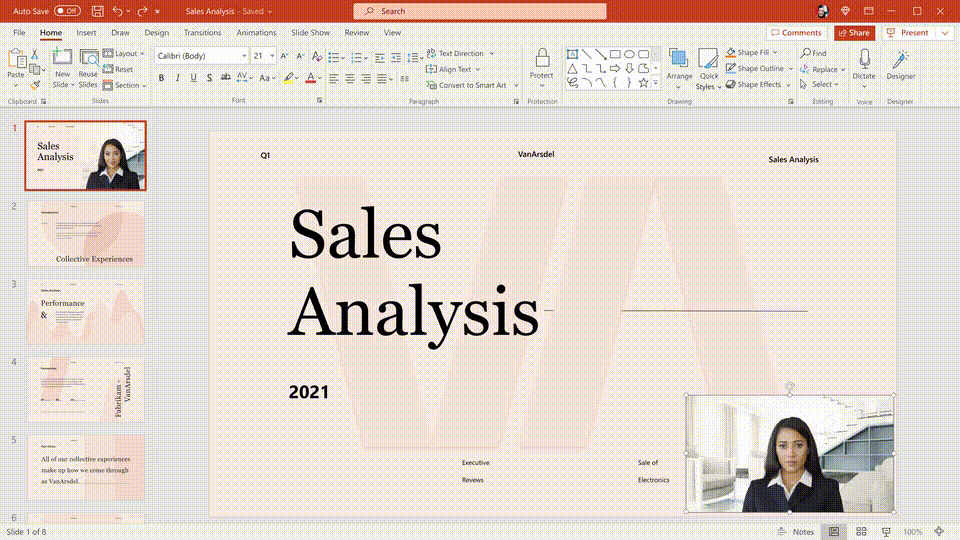




No comments:
Post a Comment